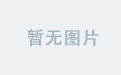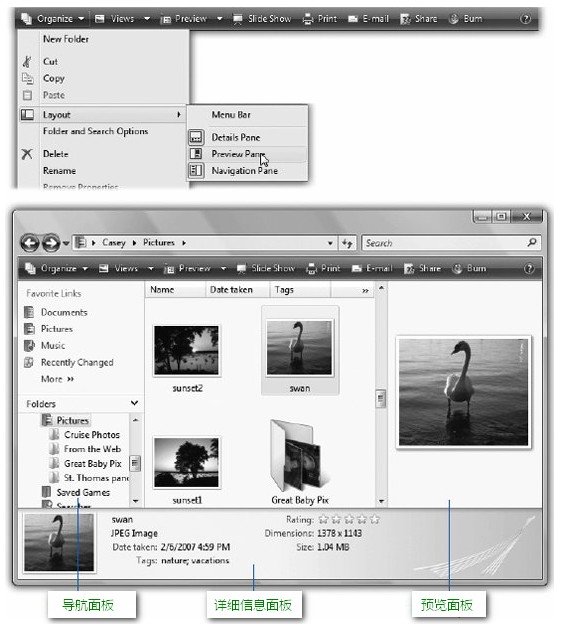3.4. 图标与列表视图
Windows的窗口就像刚从工厂里出来的一样:边缘笔直,文字清晰易读。即便如此,如果你将在你工作的大部分时间内盯着显示器,那么你应该调研一下使窗口看上去更精致、工作起来更高效的方法。
对初学者而言,你可以以如下两种方式查看资源管理器中的文件与文件夹:图标或列表。图3-9就展示了这些选项。
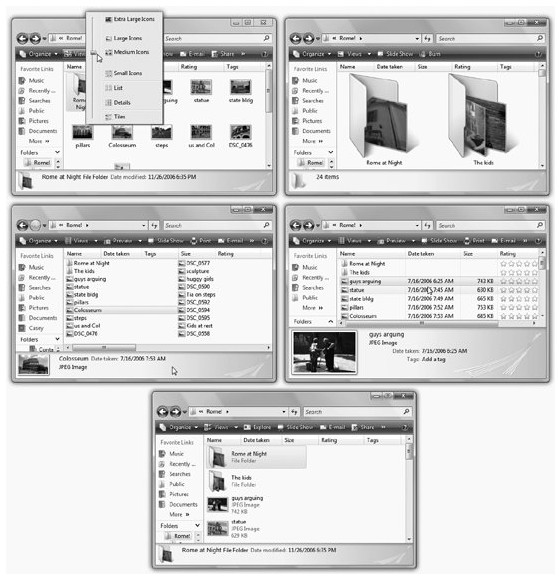
图3-9。弹出的查看方式菜单有点奇异,实际上它有两列。右侧显示了窗口中的文件、文件夹框架视图选项;而左侧则有一滑块从最小缩小程度到底部的最大缩小程度调整图标大小。总之,Windows Vista的查看方式有如下几种:图标(小)、图标(大)、列表、详细信息、标题。列表与详细信息查看方式最适合那些放置了大量文件的文件夹。
每个窗口会记住各自的查看方式设置。你或许更喜欢按列表方式概览你的文档文件夹(因为它充塞了文件与文件夹),而对于图片文件夹,你则可能喜欢以图标方式查看,这些图标能显示出里面图片的缩图。
要转换窗口的查看方式,你可以有三种选项,其中与查看方式弹出菜单有关的在图3-9中。
●点击查看按钮。点击一次,窗口会自动切换到下一种查看方式:列表、详细信息、标题、大图标。
●使用弹出菜单。如果你点击“查看”边上的三角,此菜单会自动打开,列出了极大图标、大图标、小图标、列表等各种查看方式。选择你想要的方式。(会在下面阐述。)
●使用滑块。查看方式菜单一旦打开,还会在左边包含一个小的滑块。这是为Vista的图形软件显摆设计的。滑块能使图标在各种大小的选择项下自由地伸缩。
更令人惊奇的是,当滑块快到达最底端的时候,它停止调整图标大小,而是转换成可选择最后三种方式:列表、详细信息与标题。试试吧,你会看到这些的。
■图标视图。在图标视图中,每个文件、文件夹以及磁盘都以图标的形式呈现。这种小图片,作为一种可视的字节与位的代表,是整个Windows帝国的基石。(或许这就是为什么被叫做icon(偶像)。)
最酷的是如果你的图标足够大的话,文件夹图标会翻转90度角。在实际生活中,把装满文件的文件夹置于桌面是愚蠢的:里面所有的东西会把桌面搞得一团糟。但在Windows王国中,文件夹中的图标则岿然不动,而且它还露出一道小缝,以便你更容易看到里面。例如在音乐文件夹中,某个歌手的文件夹会显示里面的第一张专辑的封面;而某个装满PowerPoint幻灯片的文件夹则显示第一张幻灯片……(你可以在图3-9中看到效果。)
■标题视图。你的图标以及右边的名称与文件详细信息都以标准大小显示。
■列表视图则是目前为止能在一个窗口中显示最多文件的了。每个文件只在左边有个极小的图标,而文件的列表则一列列地蜿蜒于窗口中。
■详细信息视图作为最后一种方式与此大体相似,除了只有一列之外。实际上它就像一个表格,增加的各列用来显示大小、文件类型、修改日期、星级和其他信息。
Trackback: http://tb.blog.csdn.net/TrackBack.aspx?PostId=1552809